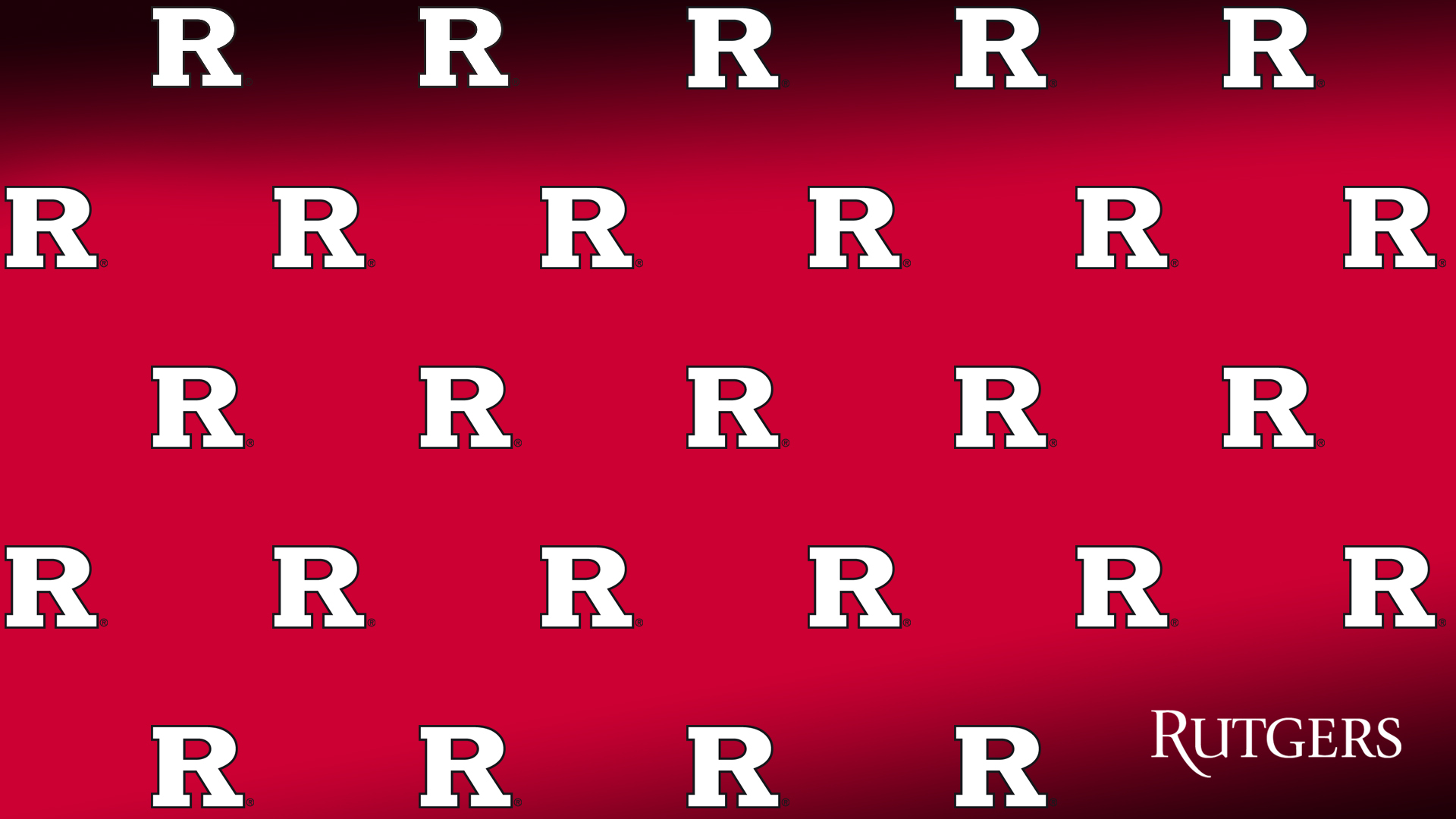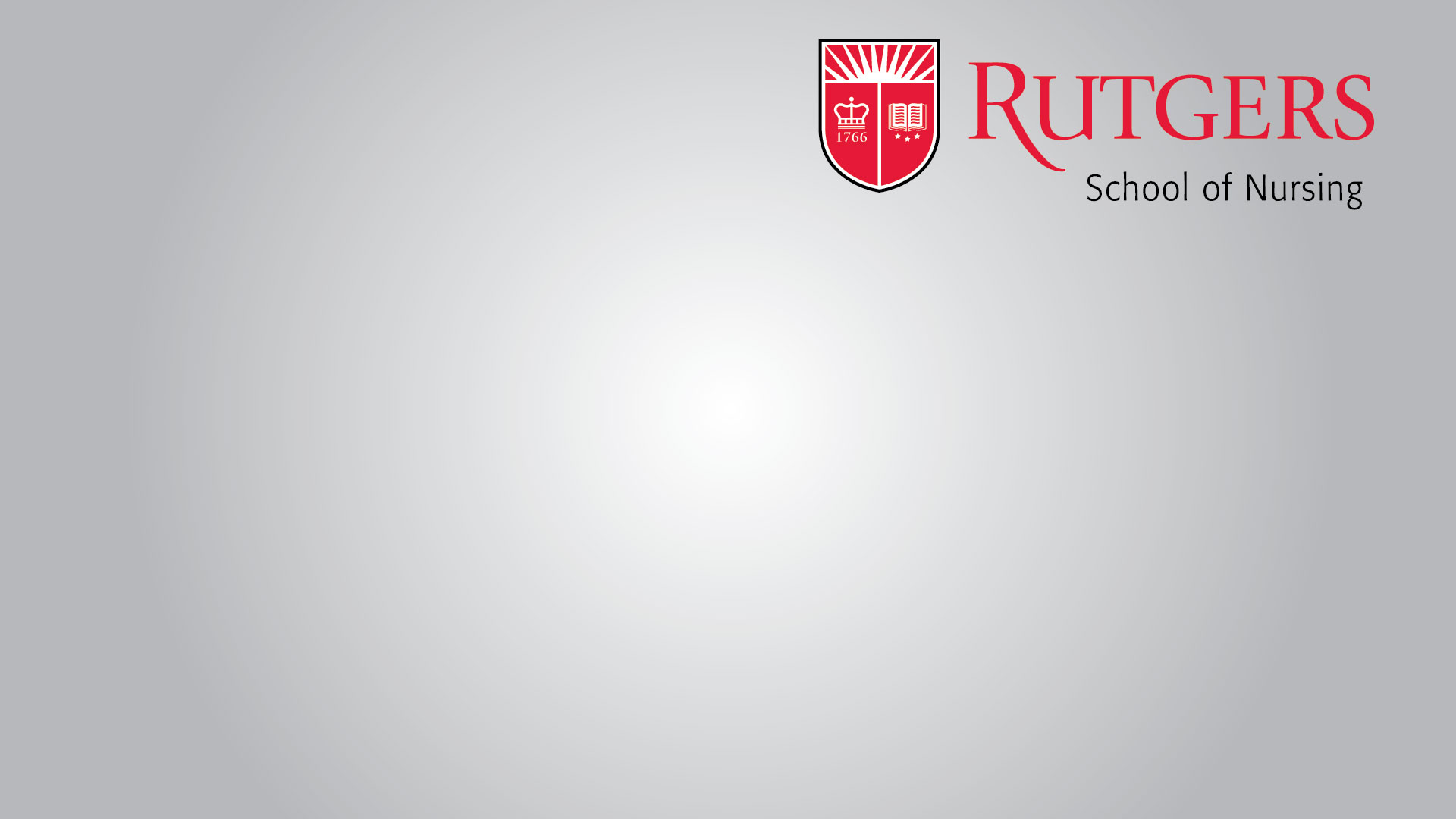Are you struggling to log in to your Rutgers Zoom account and wondering how to get started? Whether you're a student attending virtual lectures or a faculty member hosting online meetings, mastering the Rutgers Zoom sign-in process is essential for seamless communication and collaboration. With the growing reliance on digital platforms, Zoom has become a cornerstone of Rutgers University’s virtual learning and administrative activities. This guide will walk you through everything you need to know about accessing your account, troubleshooting common issues, and making the most of this powerful tool.
At Rutgers, Zoom is more than just a video conferencing platform; it’s a gateway to a world of academic and professional opportunities. From attending live classes to collaborating on group projects, Rutgers Zoom sign-in is the key to unlocking these experiences. However, navigating the login process can sometimes feel overwhelming, especially for first-time users. Don’t worry—this article will simplify the steps, provide helpful tips, and ensure you’re equipped with all the information you need to succeed.
In this comprehensive guide, we’ll explore the Rutgers Zoom sign-in process in detail, address common questions, and offer solutions to potential challenges. Whether you’re looking for step-by-step instructions, troubleshooting advice, or advanced tips, this article has got you covered. So, let’s dive in and make your Rutgers Zoom experience as smooth and efficient as possible!
Read also:Kevin Spacey Kids A Deep Dive Into His Life And Family Secrets
Table of Contents
- How to Access Rutgers Zoom Sign-In: Step-by-Step Instructions
- What Are the Common Issues with Rutgers Zoom Sign-In?
- How Can You Troubleshoot Rutgers Zoom Sign-In Problems?
- Why Is Rutgers Zoom Sign-In Important for Students?
- What Are the Best Practices for Using Rutgers Zoom?
- How to Optimize Your Rutgers Zoom Experience
- Is Rutgers Zoom Sign-In Secure?
- Frequently Asked Questions About Rutgers Zoom Sign-In
How to Access Rutgers Zoom Sign-In: Step-by-Step Instructions
Accessing your Rutgers Zoom account is straightforward if you follow the correct steps. Whether you’re logging in for the first time or need a quick refresher, this section will guide you through the process seamlessly. Here’s how you can get started:
- Visit the Rutgers Zoom Portal: Begin by navigating to the official Rutgers Zoom login page. You can access it directly by typing the URL into your browser or by clicking on the Zoom link provided on the Rutgers University website.
- Sign in with Your Rutgers NetID: Once you’re on the login page, you’ll be prompted to enter your Rutgers NetID and password. Your NetID is the unique identifier assigned to you by the university, and it’s essential for accessing all Rutgers digital services, including Zoom.
- Complete Two-Factor Authentication (if required): For added security, Rutgers may require two-factor authentication (2FA) during the sign-in process. If prompted, follow the instructions to verify your identity using a mobile app or text message.
After completing these steps, you’ll be redirected to your Zoom dashboard, where you can join meetings, schedule new sessions, or adjust your settings. It’s important to bookmark the Rutgers Zoom login page for easy access in the future. Additionally, ensure that your browser is updated to avoid compatibility issues.
If you’re using a mobile device, you can also download the Zoom app from the App Store or Google Play. During the app setup, select “Sign In with SSO” and enter “rutgers.zoom.us” as the domain. This will redirect you to the Rutgers login page, where you can enter your credentials as described above. By following these steps, you’ll be able to access Rutgers Zoom sign-in quickly and efficiently.
What Are the Common Issues with Rutgers Zoom Sign-In?
While the Rutgers Zoom sign-in process is designed to be user-friendly, users occasionally encounter challenges that can disrupt their experience. Understanding these common issues can help you prepare and address them proactively. Below, we’ll explore some of the most frequently reported problems and their potential causes.
1. Forgotten NetID or Password
One of the most common hurdles users face is forgetting their Rutgers NetID or password. Since these credentials are essential for accessing Zoom, losing them can temporarily block your entry. Fortunately, Rutgers provides a password reset tool that allows you to regain access quickly. Simply visit the Rutgers identity management portal and follow the instructions to reset your password.
2. Two-Factor Authentication Errors
Two-factor authentication (2FA) adds an extra layer of security but can sometimes cause confusion. Issues such as expired codes, lost devices, or misconfigured apps can prevent successful verification. To avoid these problems, ensure that your 2FA app is up-to-date and that you have backup methods, such as SMS codes, enabled.
Read also:How To Securely Connect Remote Iot Vpc Raspberry Pi Aws Download
3. Browser Compatibility Problems
Outdated or unsupported browsers can lead to login failures or a suboptimal user experience. To prevent this, always use the latest version of a trusted browser like Google Chrome, Mozilla Firefox, or Microsoft Edge. Clearing your browser cache and cookies can also resolve unexpected errors during the Rutgers Zoom sign-in process.
By being aware of these common issues, you can take proactive steps to minimize disruptions and ensure a smoother login experience. In the next section, we’ll explore how to troubleshoot these problems effectively.
How Can You Troubleshoot Rutgers Zoom Sign-In Problems?
Encountering issues during the Rutgers Zoom sign-in process can be frustrating, but most problems have straightforward solutions. This section will provide actionable troubleshooting tips to help you overcome common challenges and regain access to your account.
1. Double-Check Your Credentials
If you’re unable to log in, the first step is to verify that you’ve entered your NetID and password correctly. Typos and case sensitivity are frequent culprits. Ensure that Caps Lock is turned off and that you’re entering the exact characters assigned to your account.
2. Reset Your Password
If you suspect that your password is incorrect or compromised, use the Rutgers password reset tool. This secure process will guide you through creating a new password and updating your account credentials. Remember to choose a strong, unique password to enhance security.
3. Verify Two-Factor Authentication Settings
If you’re experiencing 2FA issues, check your settings to ensure that your preferred authentication method is active. For example, if you’re using an app like Duo Mobile, confirm that it’s properly synced with your account. If you’re using SMS codes, ensure that your phone number is up-to-date in the Rutgers system.
Additional Tips for Troubleshooting
- Clear Browser Cache: Cached data can sometimes interfere with the login process. Clear your browser’s cache and cookies, then try signing in again.
- Disable Browser Extensions: Certain extensions, such as ad blockers, may prevent the login page from loading correctly. Temporarily disable them to see if it resolves the issue.
- Contact IT Support: If all else fails, reach out to Rutgers IT support for assistance. They can help diagnose and resolve more complex issues.
By following these troubleshooting steps, you’ll be better equipped to handle any obstacles that arise during the Rutgers Zoom sign-in process. Next, we’ll explore why this platform is so crucial for students and faculty alike.
Why Is Rutgers Zoom Sign-In Important for Students?
For students at Rutgers University, mastering the Rutgers Zoom sign-in process is more than just a technical skill—it’s a gateway to academic success and professional growth. In today’s digital age, virtual learning has become an integral part of the educational experience, and Zoom plays a pivotal role in facilitating this transition.
One of the primary reasons Rutgers Zoom sign-in is essential for students is its role in enabling seamless attendance at virtual lectures and seminars. Whether you’re studying from home, commuting, or participating in a hybrid learning model, Zoom ensures that you never miss a class. This flexibility is particularly valuable for students balancing academic responsibilities with work, internships, or family commitments.
Beyond attending classes, Rutgers Zoom sign-in also empowers students to collaborate effectively on group projects and assignments. The platform’s breakout room feature, screen sharing capabilities, and chat functions make it easy to brainstorm ideas, share resources, and work together in real-time. These tools foster a sense of community and teamwork, even in a virtual environment.
Additionally, Zoom serves as a platform for career development opportunities. Many Rutgers departments and student organizations host virtual workshops, networking events, and guest lectures via Zoom. By mastering the Rutgers Zoom sign-in process, students can take full advantage of these events to build their skills, expand their networks, and prepare for future careers.
What Are the Best Practices for Using Rutgers Zoom?
To make the most of your Rutgers Zoom experience, it’s important to adopt best practices that enhance both functionality and professionalism. Whether you’re attending a lecture, hosting a meeting, or collaborating with peers, these tips will help you use the platform effectively.
1. Test Your Equipment Beforehand
Before joining a Zoom session, ensure that your microphone, camera, and speakers are functioning properly. Conducting a quick test can prevent technical glitches and ensure that you’re ready to participate fully.
2. Familiarize Yourself with Zoom Features
Zoom offers a variety of features, such as screen sharing, virtual backgrounds, and chat functions. Take the time to explore these tools and understand how they can enhance your experience. For example, using a virtual background can help maintain privacy during virtual meetings.
Additional Best Practices
- Mute Your Microphone When Not Speaking: This minimizes background noise and ensures a smoother experience for everyone in the session.
- Dress Professionally: Even in a virtual setting, dressing appropriately conveys respect and professionalism.
- Be Punctual: Logging in on time demonstrates reliability and respect for others’ schedules.
By following these best practices, you’ll not only improve your own experience but also contribute to a more productive and respectful virtual environment.
How to Optimize Your Rutgers Zoom Experience
Optimizing your Rutgers Zoom experience involves more than just logging in—it’s about creating an environment that maximizes productivity and engagement. Here are some strategies to help you get the most out of the platform.
1. Create a Dedicated Workspace
Set up a quiet, well-lit space for your Zoom sessions. A clutter-free environment minimizes distractions and helps you focus on the task at hand.
2. Use Headphones for Better Audio Quality
Investing in a good pair of headphones can significantly improve your audio experience, reducing background noise and ensuring clear communication.
3. Take Advantage of Zoom’s Recording Feature
If you’re unable to attend a session live, ask the host if they can record the meeting. Zoom’s recording feature allows you to revisit important content at your convenience.
Is Rutgers Zoom Sign-In Secure?
Security is a top priority for Rutgers University, and the Zoom platform incorporates several measures to protect user data and ensure privacy. From encryption protocols to two-factor authentication, Rutgers Zoom sign-in is designed to safeguard your information.
1. End-to-End Encryption
Zoom uses end-to-end encryption to secure your meetings, ensuring that only authorized participants can access the session.
2. Regular Security Updates
Rutgers and Zoom regularly update their systems to address vulnerabilities and enhance security. Keeping your software up-to-date is crucial for maintaining a secure connection.
Frequently Asked Questions About Rutgers Zoom Sign-In
1. What Should I Do If I Forget My Rutgers NetID?
If you forget your NetID, contact Rutgers IT support for assistance. They can help